Корекція балансу білого в Фотошопі
 У цьому огляді розглянемо чотири варіанти корекції балансу білого фотографій формату Jpeg в програмі Photoshop.
У цьому огляді розглянемо чотири варіанти корекції балансу білого фотографій формату Jpeg в програмі Photoshop.
На жаль, в цьому форматі мало можливості виправити баланс білого , Але все ж спробуємо!
Звичайно, щоб позбавити себе від зайвих проблем з кольорокорекцією зображень, краще робити знімки в форматі RAW , Він дає набагато більше можливості виправити на комп'ютері параметри готових знімків.
Спробуємо вирішити проблему некоректного балансу білого на наступному знімку:
Фотографія робилася при похмурій погоді, баланс білого був виставлений неправильно і в підсумку - сіро-жовтий сніг замість білого.

перший метод
Отже, спробуємо змінити баланс білого найпростішим способом, доступним в Фотошопі: використовуємо «Автотон» або «Автоконтраст».
Відкриваємо зображення в Фотошопі. Звернемо увагу на вихідну гістограму рівнів, викликавши вікно з нею комбінацією клавіш CTRL + L (через меню «Зображення» -> «Корекція» -> «Рівні», те ж саме на англ .: Images -> Ajustments -> Levels):  Зробимо копію вихідного зображення за допомогою комбінації клавіш CTRL + J. Перейменуємо вийшов шар в «Автотон». До нового шару застосуємо «Автоконтраст» або «Автотон», вибравши їх в меню «Зображення».
Зробимо копію вихідного зображення за допомогою комбінації клавіш CTRL + J. Перейменуємо вийшов шар в «Автотон». До нового шару застосуємо «Автоконтраст» або «Автотон», вибравши їх в меню «Зображення».
Отримаємо такий результат (наведемо відразу і гістограму рівнів): 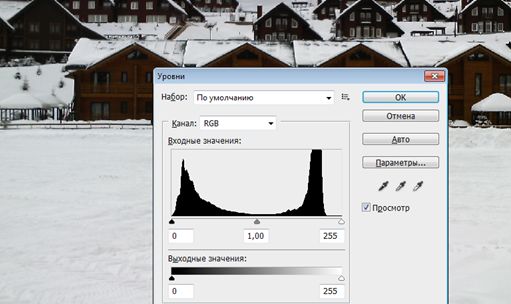 Сніг вийшов помітно біліше. Але гістограма стала більш ребристою, що свідчить про втрату якості зображення, а конкретніше - страждає деталізація.
Сніг вийшов помітно біліше. Але гістограма стала більш ребристою, що свідчить про втрату якості зображення, а конкретніше - страждає деталізація.
Порівняємо вихідне зображення з результатів застосування «автотонно»: 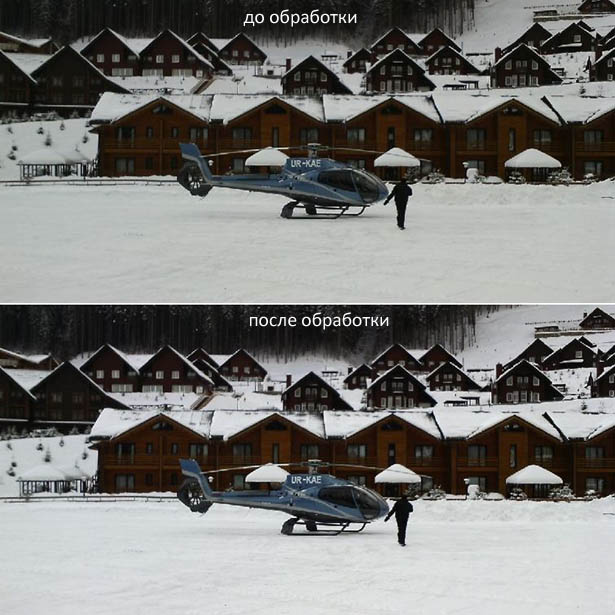
другий метод
Спробуємо застосувати фільтр «Розмиття», щоб зробити корекцію балансу білого. Знову копіюємо фонове зображення: клікаєм по ньому кнопкою миші і натискаємо CTRL + J. Робимо невидимим шар «Автотон», для цього один раз кликнемо мишкою по піктограмі очі поруч з назвою шару:  .
.
Тепер працюємо з новим шаром, який буде називатися «Шар 1». Застосовуємо фільтр «Розмиття» (Фільтр -> Розумієте -> Середнє або Filter -> Blur -> Average). В панелі шарів бачимо, що «Шар 1» став рівномірно сірим.
Інвертуємо колір шару за допомогою комбінації Ctrl + I.
Потім змінимо режим накладення з «Звичайні» на «Кольори» ( «Normal» міняємо на «Color»). Знижуємо значення «Непрозорість» (Opacity) до 40%. Для вашого зображення спробуйте змінити параметр непрозорості, він підбирається індивідуально під кожен знімок. 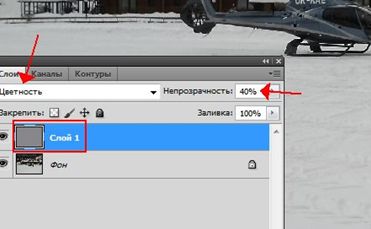 В результаті отримуємо такий результат:
В результаті отримуємо такий результат: 
третій метод
Зробимо ще одну копію фону і приховуємо «Шар 1», клікнувши по піктограмі очі біля нього. Працюємо з «Шар 2»: поміняємо колірну модель RGB на Lab в меню «Зображення» -> «Режим».
Подивимося на гістограму рівнів, відкривши її комбінацією Ctrl + L. Тепер бачимо інші канали: яскравість, канал «а» (відтінки «пурпурний-ціановий») і канал «b» (регулює відтінки «жовтий-блакитний»). Саме з каналом «b» ми і будемо експериментувати. Вибираємо канал «b», повільно рухаємо бігунки, поки зайва жовтизна не втече c зображення. 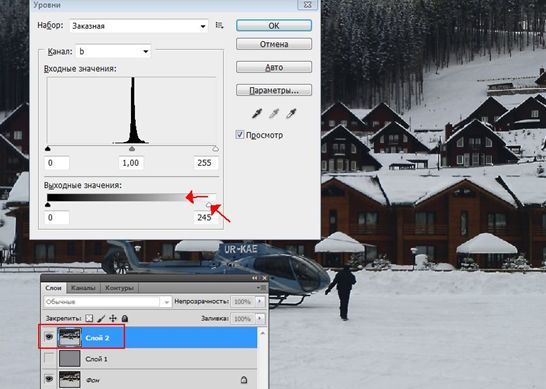 Отримавши бажаний колір, повернемо зображення в режим RGB (Зображення-> Режим).
Отримавши бажаний колір, повернемо зображення в режим RGB (Зображення-> Режим).
Порівняємо вихідне фото і результат:  І все одно, сніг як і раніше не зовсім білий, хоча і став не таким жовтим, що вже краще.
І все одно, сніг як і раніше не зовсім білий, хоча і став не таким жовтим, що вже краще.
четвертий метод
Тепер спробуємо виправити баланс білого за допомогою коригувального шару.
Створимо чергову копію фонового зображення, назвемо її «Шар 3», інші верстви відключимо. Створюємо коригувальний шар для «Шар 3», це робиться натисканням в панелі «Шари» на іконку:  , Вибираємо з меню, що «Рівні» (Levels).
, Вибираємо з меню, що «Рівні» (Levels).
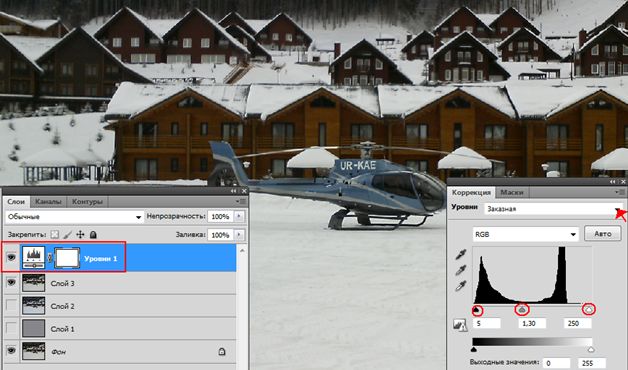
На панелі шарів тепер з'явився новий вид шару і окреме вікно коригування рівнів. У верхньому випадаючому меню виберемо «Більш яскраві середні тони». Далі буде працювати з гістограмою: спробуємо посувати повзунки, почнемо з середнього сірого - зауважимо, що відсуваючи його вправо, зображення стає темніше, а вліво - світліше. Так само поекспериментуємо з іншими повзунками, щоб отримати бажаний колір фотографії.
Поруч з гістограмою є три піпетки, виберемо нижню - вона відповідає за білий колір. З її допомогою відзначимо на зображенні область, яка, як ми вважаємо, повинна бути білого кольору. Колірний баланс фото змінюється. Пробуйте вибирати різні ділянки зображення. Якщо зображення стало неприродно білим, змініть в налаштуваннях шару його непрозорість приблизно до 50%.
порівняємо:
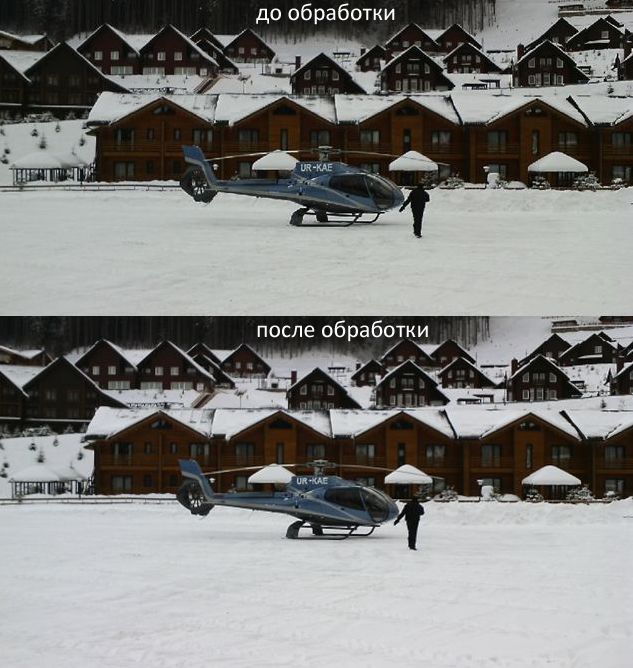
В результаті сніг став більш натурального кольору і фотографія виглядає природно.
Останній метод більш трудомісткий, але і результат помітно краще, ніж в попередніх варіантах.



