Меню Вид при активному графічному документі
Меню Вид при активному графічному документі
Меню Вид при активному графічному документі містить команди, що дозволяють управляти видом головного вікна програми і видом представлення даних у вікні графічного документа (рис. 1.11).
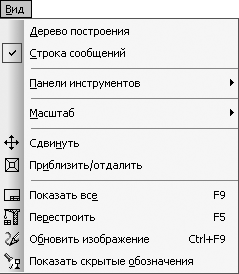
Мал. 1.11. Меню Вид для графічного документа
При встановлених прапорцях біля команд Дерево побудови (присутній тільки в документі-кресленні) і Рядок повідомлень в головному вікні програми будуть присутні відповідні елементи інтерфейсу. За замовчуванням прапорець Рядок повідомлень встановлено завжди, а пункт Дерево побудови для креслення відключений. Знявши будь прапорець, користувач може заховати однойменний елемент інтерфейсу програми. Зверніть увагу, що дерево побудови креслення (рис. 1.12) відрізняється від дерева побудови збірки або деталі (див. Рис. 1.4). У ньому відображається ієрархія видів графічного документа. Поточний вид позначається символом (т) перед назвою виду. Якщо врахувати, що у фрагменті, на відміну від креслення, зображення створюється в єдиному вигляді масштабом 1: 1, то стане зрозуміло, чому при виборі документа КОМПАС-Фрагмент дерево побудови пропадає - для фрагмента воно просто не потрібно.

Мал. 1.12. Дерево побудови креслення
У команди Панелі інструментів дуже велике підміню (рис. 1.13).
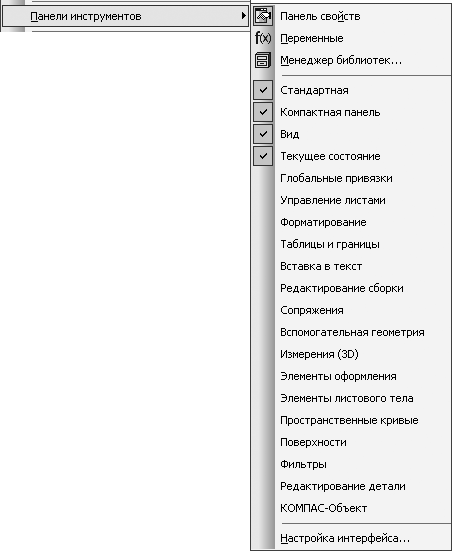
Мал. 1.13. Підміню команди Вид -> Панелі інструментів
Команда Панель властивостей підміню Панелі інструментів включає / вимикає відображення панелі властивостей в головному вікні програми.
При виборі команди Змінні підміню Панелі інструментів з'являється або зникає вікно роботи з рівняннями і змінними. Для виклику цього вікна можна також скористатися кнопкою Змінні на панелі інструментів Стандартна.
Команда Менеджер бібліотек підміню Панелі інструментів відкриває або закриває однойменну панель (рис. 1.14), що служить для підключення і управління прикладними бібліотеками системи КОМПАС. У цьому вікні міститься список всіх додатків, встановлених разом з програмою.
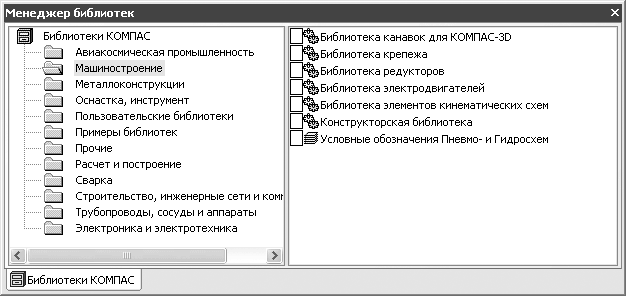
Мал. 1.14. Панель Менеджер бібліотек
При виконанні команди керування файлами підміню Панелі інструментів з'являється діалогове вікно, за допомогою якого можна налаштувати інтерфейс вікна програми КОМПАС.
Всі інші пункти підміню Панелі інструментів - команди-прапорці. З їх допомогою можна відображати і закріплювати в некліентской області вікна будь-які панелі інструментів. За замовчуванням завжди включені чотири панелі інструментів: Стандартна, Компактна панель, Вид і Поточний стан (ці панелі необхідні при роботі з будь-яким типом документів). Отримати доступ до всіх інших панелям можна і за допомогою компактної панелі. Однак іноді панелі інструментів, які використовуються особливо часто, дуже зручно тримати під рукою, а не клацати кожен раз на кнопках перемикання компактної панелі. Наприклад, при частій роботі з графічними документами зручно, щоб на екрані постійно була присутня панель інструментів Глобальні прив'язки. З іншого боку, велика кількість закріплених панелей інструментів ускладнює роботу, захаращуючи вікно програми і зменшуючи область уявлення документа. Тому приймайте рішення про те, які панелі залишати видимими, а які ховати, в залежності від конкретних завдань.
За допомогою команд підменю Масштаб можна збільшити або зменшити масштаб зображення (Збільшити і Зменшити), підігнати масштаб таким чином, щоб виділені об'єкти вписувалися в вікно подання (За виділених об'єктах), вибрати попередній або наступний масштаб (Попередній і Подальший), а також підігнати виділений прямокутник до поточних розмірів вікна (Збільшити рамкою). Зверніть увагу, що команди підміню Масштаб не впливають на геометричні розміри об'єктів! Вони лише змінюють їх подання (віддаляють або наближають об'єкти), що дозволяє швидше знаходити неточності або помилки в кресленнях і більш гнучко їх редагувати.
Дуже важливо розрізняти масштаб графічних даних в документі і масштаб подання (або виду) цих даних на екрані. Масштаб даних (масштаб зображення креслення) - це нормована стандартами величина, яка показує, у скільки разів зображення на аркуші креслення менше або більше реального об'єкта. Масштаб уявлення - це величина, яка показує, у скільки разів зображення, яку ми бачимо на екрані, більше або менше дійсних розмірів геометричних елементів на аркуші креслення або фрагмента, поза залежністю від масштабу даних документа [1] . Цей масштаб може бути довільним в межах від 0 до 1 000 000. Крім того, в термінології нарисної геометрії (і, відповідно, в системі КОМПАС-3D) є поняття виду на кресленні (головний вид, вид збоку, вид зверху, вид-розріз і т. п.), основною характеристикою якого є масштаб. З цієї причини, щоб уникнути плутанини, далі в книзі масштаб даних креслення будемо називати масштабом зображення або масштабом виду креслення, а масштаб відображення даних на екрані - масштабом відображення.
Пункт меню Зрушити призначений для переміщення даних документа (без зміни масштабу подання) в межах вікна документа. Ця команда зручна для перегляду різних зон креслення при одному і тому ж масштабі, так як, наприклад, при масштабі відображення рівному 1 навіть аркуш формату А4 в повному обсязі поміщається на екрані, не кажучи вже про великі форматах (А3, А2, А1). Команда Зрушити працює наступним чином. Після вибору цього пункту меню система перейде в режим пересування документа. При цьому покажчик набуде форми четирехнаправленной стрілки. Утримуючи кнопку миші, можна перетягувати робоче поле документа в будь-якому напрямку. Для виходу з режиму пересування потрібно скористатися клавішею Esc або кнопкою Перервати команду в лівому верхньому кутку панелі властивостей. Перетягувати документ можна також, натиснувши коліщатко миші і одночасно пересуваючи її.
Команда Наблизити \ віддалити дозволяє плавно змінювати масштаб, наближаючи або віддаляючи зображення. Виконавши цю команду, потрібно натиснути в поле документа кнопку миші і, не відпускаючи її, плавно переміщати у вертикальному напрямку. При русі покажчика вгору зображення буде збільшуватися, при русі вниз - зменшуватися.
Команда Показати всі є найбільш використовуваною. Після її виконання система підбирає масштаб подання таким чином, щоб всі, вже створене в документі (включаючи елементи оформлення креслення), відобразилося в рамках поточного вікна документа. Для швидкого виклику цієї команди служить функціональна клавіша F9.
При виконанні команди Перебудувати перебудовуються асоціативні види на кресленні. Асоціативний вид - це один зі стандартних видів, створених системою автоматично по тривимірної моделі і пов'язаний з нею. Дана команда дозволяє автоматично перебудувати всі такі види з урахуванням змін в моделях-джерелах. Якщо в кресленні немає жодного асоціативного виду, то команда Перебудувати недоступна.
Команда Оновити зображення (для її виконання можна також використовувати поєднання клавіш Ctrl + F9) перемальовує зображення у видимій частині вікна уявлення документа. Необхідність в подібних діях виникає при роботі з великими кресленнями. Справа в тому, що часто після прокрутки вікна документа і завершення деяких команд редагування частина зображення промальовується не до кінця. У такому випадку досить використовувати команду Оновити зображення, і все геометричні об'єкти будуть миттєво відновлені.
Команда Показати приховані позначення дозволяє відобразити на аркуші креслення светлосерая кольором всі приховані позначення. Поняття «приховане позначення» з'явилося тільки в десятій версії програми і пов'язане з додаванням в тривимірному редакторі можливості створювати тривимірні розміри. Під прихованим позначкою слід розуміти об'єкт, який був автоматично сформований в асоціативному вигляді креслення в результаті передачі розміру або позначення з тривимірної моделі.
Майже всі команди меню Вид розміщені на однойменній панелі інструментів (рис. 1.15). Дана панель за замовчуванням відображається при завантаженні або створенні графічного документа. Використання кнопок цієї панелі (Збільшити масштаб рамкою, Збільшити масштаб, Зменшити масштаб, Зрушити, Наблизити / віддалити, Перебудувати, Оновити зображення і Показати всі) набагато зручніше, ніж виклик команд меню. На панелі є також список, що розкривається, дозволяє вибрати масштаб відображення документа (доступні значення від 0,50 до 4, 0).

Мал. 1.15. Панель інструментів Вид графічного документа
При зміні масштабу за допомогою команд меню Вид або перших трьох кнопок панелі інструментів в списку відображається поточний масштаб відображення.



