Як записувати звук якщо один роз'єм ноутбук. Як записати звук на ноутбуці
Інструкція
Для початку необхідно вибрати програму для запису звук а. Ви можете використовувати стандартну Windows-програму «Звукозапис» (щоб запустити її, відкрийте «Пуск» - «Всі програми» - «Стандартні» - «Звукозапис»), або вибрати іншу платну або безкоштовну програму для запису аудіо. Одними з популярних є такі потужні звук ові редактори як Sound Forge, Audition і ін. Виберіть той програмний продукт, який більше буде вам до смаку.
Підготуйте мікрофон. Як правило, вхідний роз'єм на звук овой карті має інтерфейс minijack, а штекер мікрофона має інтерфейс jack. У професійних мікрофонів штекер зазвичай має інтерфейс XLR. Відповідно, щоб підключити мікрофон до звук овой карті, вам необхідно заздалегідь придбати спеціальний перехідник.
Підключіть мікрофон до звук овой мапі ноутбука. Відкрийте «Пуск» - «Панель управління» - «Звук». Знайдіть вкладку «Запис» і відрегулюйте гучність мікрофона. Проговорите в мікрофон контрольну фразу, наприклад: «Раз, два, три», - щоб переконатися в його працездатності.
Запустіть обрану програму для запису звук а. Створіть новий файл (проект) і натисніть кнопку запису. На панелі інструментів програми вона найчастіше виконується піктограмою у вигляді червоного гуртка. Запис пішла, записуйте за допомогою мікрофона необхідні вам звук і. Коли потрібно буде перервати запис - натисніть кнопку «Стоп» (як правило, піктограма у вигляді невеликого квадрата). Залежно від складності обраної програми за бажанням ви можете здійснити додаткову обробку записаної звук овой доріжки. Потім збережіть файл.
Перед деякими користувачами іноді постає завдання записи голосового супроводу на портативні пристрої , Наприклад, ноутбук. Для цього може знадобитися все обладнання, необхідне при запису голосу на стаціонарному комп'ютері .
Вам знадобиться
Інструкція
Існує кілька способів записи вашого голосу за допомогою різних програм. Як мікрофона необхідно використовувати спеціальне однойменне пристрій, а не навушники, інші динаміки і т.д. Для підключення мікрофона до ноутбука необхідно вставити його штекер в роз'єм ноутбука рожевого кольору. Якщо на портативному пристрої не позначені кольору аудіорознімів, орієнтуйтеся на позначення, нанесені поруч з роз'ємами.
Потім запустіть програму аудіозаписи. Щоб випробувати мікрофона достатньо скористатися стандартною програмою в складі операційних систем сімейства Windows. Натисніть меню «Пуск» і перейдіть до розділу «Усі програми». Відкрийте список «Стандартні» і в папці «Розваги» виберіть пункт «Звукозапис».
У вікні програми натисніть кнопку «Запис». У вашому розпорядженні є 60 секунд - це найголовніший мінус даної програми, зате ви можете прослухати запис і зберегти її для подальшого редагування. Для зупинки запису натисніть кнопку «Стоп», а кнопку «Відтворення» - для прослуховування записаного.
В якості редактора записаних і збережених файлів можна використовувати наступну утиліту - Sound Forge, яку використовують також для запису музики і вокалу. Для немічного ноутбука цілком підійдуть версії програми 6.0 або 7.0. Запустити цю утиліту можна з робочого столу за допомогою ярлика або відкривши цей же ярлик з розділу «Усі програми» меню «Пуск».
У який з'явився головному вікні програми для початку запису досить натиснути кнопку із зображенням червоного гуртка. У вікні запису необхідно задати деякі параметри. Якщо мікрофон і раніше використовувався, швидше за все, налаштовувати нічого не потрібно. У правій частині вікна ви побачите два датчика у вигляді вертикальних смуг. Скажіть кілька слів в мікрофон - стан датчиків повинно змінитися, мікрофон справний. Якщо змін не було, є проблеми з визначенням мікрофона.
Операційна система Windows надає велике розмаїття можливостей, в тому числі і програми звукозапису, які часто виявляються корисними не тільки в якості розваги, а й в роботі.
Операційна система Windows дозволяє проводити запис звуку декількома способами. У будь-якому випадку, процес роботи потребують наявності на комп'ютері справної звукової карти. Для відтворення потрібні колонки і стандартна програма-програвач, наприклад, Windows Media Player.
Запис звуку з мікрофону
Запис звуку з мікрофону стандартною програмою - найпростіший варіант, якщо мова не йде про необхідність отримання висококласного якості, без сторонніх шумів . Потрібна наявність включеного мікрофона. Включається він через «Пуск» - «Панель управління» - «Звук», в віконці - вкладка «Запис».
В сучасних версіях Windows необхідна вбудована програма називається «звукозапис». Її легко знайти через меню «Пуск» - «Всі програми» - «Стандартні» - «Звукозапис». Програма інтуїтивно зрозуміла, кнопки візуалізовані, як у звичайного програвача: для запису досить натиснути «почати запис», для завершення - «зупинити запис», після чого автоматично з'являється діалогове вікно «зберегти як», де можна ввести ім'я для отриманого файлу і вибрати місце його розташування. Якщо ж запис необхідно продовжити, замість «зберегти» потрібно натиснути «скасування», після чого - «продовжити запис»: таким чином, весь звук буде записаний у вигляді одного файлу.
Запис звуку без мікрофона
Можна проводити запис звуку і без мікрофона, наприклад, з включеного на комп'ютері фільму. Для цього доведеться працювати зі стереомікшером. Знайти його можна там же, де включається мікрофон ( «Пуск» - «Панель управління» - «Звук», в віконці - вкладка «Запис»). Якщо у вікні «запис» немає пункту «стереомікшер», швидше за все, він просто прихований. Побачити його вдасться, клікнувши правою кнопкою миші в будь-якому вільному місці вікна, і вибравши «показати відключені пристрої». Коли стереомікшер з'явиться в зоні видимості, потрібно включити його як пристрій за умовчанням і відключити мікрофон. Далі звукозапис йде стандартним чином, розглянутим вище.
У ряді випадків, із записом звуку за допомогою стереомікшера виникають проблеми. Тоді має сенс спробувати будь-яку з програм (платних або безкоштовних), орієнтованих на запис звуку з комп'ютера. Їх дуже багато і вибирати слід відповідно до типу операційної системи і своїми уподобаннями. Наприклад, до таких програм відносяться: Total Recorder, Sound Forge, AudioSP, Audacity і багато інших.
джерела:
- Офіційний сайт Windows
- Форум конференції iXBT
- Форум програмістів codeby.net
Корисна порада
Якщо вам не потрібно записувати великі обсяги звукової інформації і при цьому здійснювати їх подальшу обробку, немає великого сенсу у використанні потужних звукових редакторів. Чим простіше програма - тим легше в ній розібратися, особливо новачкові. А зі своїм основним завданням вона і так успішно впорається.
джерела:
- як записувати з ноутбука
Часто просунуті і не дуже комп'ютерні користувачі стикаються з потребою записати голос на ноутбук. Це можна зробити як на стаціонарному комп'ютері, так і на портативному. Але для запису знадобиться спеціальне обладнання.
Перше, що потрібно - це мікрофон. Причому потрібно використовувати саме цей пристрій, а не навушники, динаміки та інше. Мікрофон підключається до ноутбука за допомогою роз'єму рожевого кольору або до роз'єму, біля якого позначений значком мікрофон. Для перевірки мікрофона можна скористатися стандартною програмою, яка є в операційній системі Windows . Через меню «Пуск» і розділ «Усі програми», знайдіть папку «Стандартні». У цій папці клікніть по значку програми «Звукозапис».
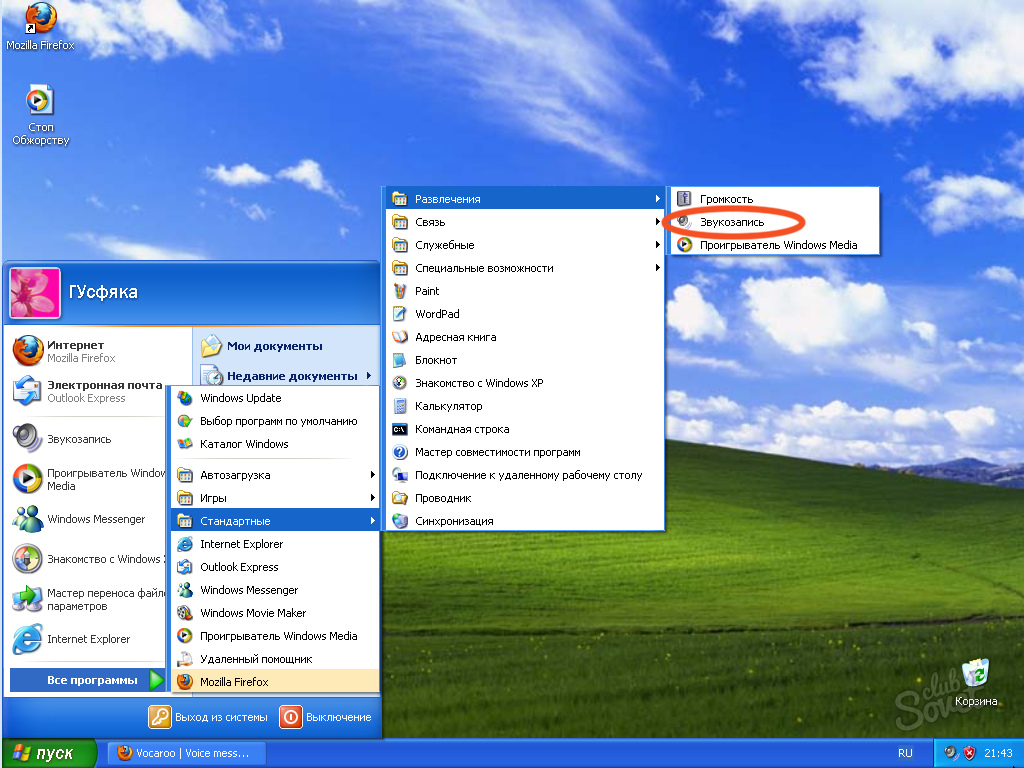
За допомогою програми «Звукозапис» ви можете записати голос на ноутбук. Найбільшим недоліком цієї програми є обмеження в запису 1 хв. Але і цей запис можна прослухати, зберегти для того, щоб потім відредагувати. Для початку запису потрібно натиснути кнопку «Запис», для зупинки - «Стоп», а кнопка «Відтворення» дає можливість прослухати записаний голос.

Також для запису і для редагування звукозапису використовується програма Sound Forge. Таку прогу потягне навіть самий бюджетний ноутбук, тільки якщо встановити версію 6.0 або 7.0. Запустити утиліту можна з робочого столу або з допомогою меню «Пуск».

Інтерфейс Sound Forge дещо відрізняється від стандартної програми для звукозапису. Для запису звуку досить натиснути кнопку у вигляді червоного кружечка. У вікні програми справа є два датчика, розташованих вертикально. Датчики реагують на звук, що надходить в мікрофон. Скажіть кілька слів, щоб перевірити реакцію програми на записуючий пристрій. Якщо мікрофон використовувався раніше, то налаштовувати нічого не потрібно. Якщо зі звуком є проблеми, то знадобиться настройка.
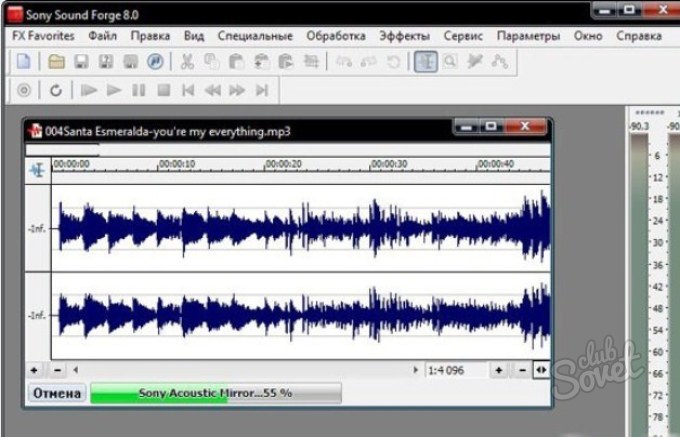
Для того щоб зупинити запис в даній програмі, потрібно знайти кнопку із зображенням квадрата сірого кольору. Після зупинки запису доріжку варто зберегти. Для цього можна використовувати комбінацію клавіш «Ctrl» + «S». Далі можна буде вибрати ім'я файлу і місце збереження.

Після кількох тренувань в запису звуку ви без зусиль зможете виконувати цю роботу. Звук можна використовувати для озвучення фільмів власного виробництва або подкастів на своєму блозі.
Відповідь майстра:
Деяким користувачам буває потрібно записати голосовий супровід на різні портативні пристрої, наприклад, на ноутбук. Щоб це зробити, потрібно теж обладнання, яке потрібно при записі на стаціонарному комп'ютері.
Записувати ваш голос можна декількома способами і за допомогою різних програм. Як мікрофона під час запису потрібно використовувати саме мікрофон, а не різні там навушники або динаміки. Щоб правильно підключити мікрофон до ноутбука, то потрібно вставити штекер в роз'єм рожевого кольору. Якщо на вашому ноутбуці на роз'ємах не вказані кольори, то повинні бути вказані позначення, так що шукайте потрібне.
Тепер запустіть програму аудіозаписи. Щоб просто випробувати мікрофон, то досить використовувати стандартну програму , Яка входить до складу будь-якої операційної системи сімейства Windows. Щоб її запустити, то потрібно в меню «Пуск» знайти «Усі програми», потім відкрити список «Стандартні». Там ви знайдете папку «Розваги», в якій виберіть «Звукозапис».
У новому вікні, де відкриється сама програма, натисніть «Запис». Тепер у вас є 60 секунд, щоб записати потрібну голосове повідомлення. На жаль, більше часу дана програма надати не може. Але ви можете потім прослухати вашу запис і зберегти її, щоб потім відредагувати. Щоб зупинити запис, досить натиснути «Стоп», а щоб прослухати записане, потрібно натиснути «Відтворення».
Ще для запису і збереження ваших файлів можна використовувати редактор Sound Forge, який використовують навіть для запису вокалу або музики. Для не надто потужного ноутбука відмінно підійде така програма з версією 6,0 або 7,0. Запускається утиліта за допомогою ярлика на робочому столі або в меню «Пуск» в розділі «Всі програми».
У головному вікні програми потрібно натиснути кнопку, на якій зображений червоний кружок, тоді запис почнеться. У вікні запису потрібно написати деякі параметри. Якщо ви і раніше використовували мікрофон, то, напевно, міняти вже нічого не треба. У вікні, в правій його частині, ви можете спостерігати два датчика у вигляді двох вертикальних смуг. Якщо при розмові в мікрофон, стан датчиків починає змінюватися, то значить, мікрофон відмінно працює. Якщо ж ні, то значить, мікрофон не визначається.
Щоб зупинити запис, потрібно просто натиснути кнопку, на якій зображений сірий квадрат. Щоб зберегти вашу запис, скористайтеся комбінацією клавіш Ctrl + S. Після їх натискання відкриється вікно, в якому потрібно написати назву вашого файлу, тип об'єкта, а потім натиснути «Зберегти».
Запис звуку на ноутбуці здійснюється безпосередньо вбудованою звуковою картою. Вступник звук фіксується за допомогою вбудованого мікрофона, але є можливість підключення більш якісного або навіть професійного мікрофона. Операційна система ноутбука містить стандартну програму звукозапису, однак з метою отримання чіткого аудіо без сторонніх шумів варто скористатися спеціальними програмами.
Щоб записати звук на ноутбуці, можна скористатися стандартним набором : Вбудованим мікрофоном і встановленої за замовчуванням програмою «Звукозапис» (через Пуск). Але якість такого запису буде далеко не професійним з безліччю сторонніх шумів, формат запису - * .wma. Також недоліком цієї програми є те, що не можна під час запису натиснути на паузу, щоб, зібравшись з думками, продовжити запис. Накласти голос ззовні на звукову доріжку, просто записати звук, обробити аудіо безлічі форматів можна за допомогою Adobe Audition. Програма пропонує два режими запису - Edit і Multitrack. У першому випадку можна записувати звук з двох джерел максимум. Другий варіант частіше застосовують на студіях звукозапису.

All Sound Recorder - досить проста утиліта, яка дозволяє записати звук з мікрофона і відредагувати його за допомогою представлених фільтрів, асортимент яких невеликий. Обробляти так само можна будь-які аудіо файли, але зберігати отримане аудіо вийде в трьох форматах: MP3, WAV і OGG. є зручна функція запису за розкладом: в заданий день і час програма сама запише, наприклад, музику з онлайн радіостанції.
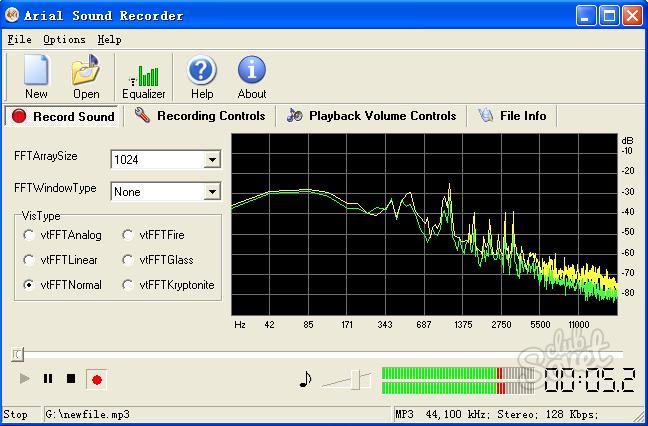
PistonSoft Mp3 Audio Recorder вигідно відрізняється від інших широким набором функцій. Спеціальна система голосової активації робить так, щоб програма не записував тишу, це корисно, наприклад, якщо записується розмова. Є опції згладжування і очищення звуку. За допомогою цієї програми можна оцифрувати звук з аудіокасет.
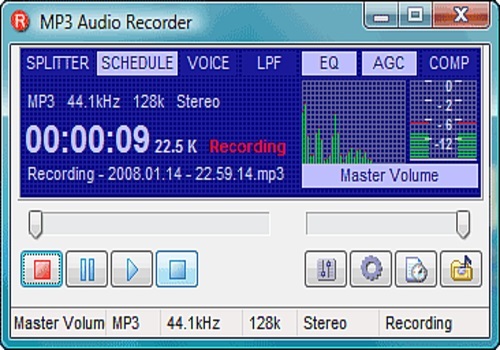
Якщо, спробувавши свої сили в програмах звукозапису, ви прийшли до висновку про необхідність професійного мікрофона, то варто мати на увазі, що роз'єм звукової карти minijack не підходить для штекерів мікрофона, тому потрібно буде придбати спеціальний перехідник.

Завдяки такій функції, як запис звуку, ноутбук може стати повноцінною заміною студії аудіозапису. Спеціалізовані програми дозволяють якісно обробити запис, накласти звукові ефекти, таким чином, ноутбук замінює не тільки диктофон, а й мікшер, і синтезатор, а також повний комплект студійного обладнання.



