Як відновити систему Windows після збою
- Засоби відновлення системи
- Якщо автоматичне відновлення не спрацювало
- Відновлення ноутбука до заводських установок
Якщо Windows перестав завантажуватися, то для відновлення коректної роботи можна скористатися стандартними утилітами.
Один з головних кошмарів любителів комп'ютерної техніки - це зіткнутися з ситуацією, коли не вдається включити пристрій. Операційна система починає завантажуватися, але в підсумку видає повідомлення, на кшталт: "Не вдалося налаштувати оновлення Windows, виконується скасування змін, не вимикайте комп'ютер". Після чого нічого нового вже не відбувається - відновитися програмного забезпечення не вдається, та й завантаження вперто не допомагає.
Безкоштовний онлайн-курс "Прості дії Windows 10" Безкоштовний онлайн-курс "Прості дії Windows 10" Освойте базові дії по роботі з операційною системою Windows 10 в нашому безкоштовному онлайн курсі. Короткі наочні уроки помітно полегшать щоденне використання ПК. Детальніше
Засоби відновлення системи
До виходу в світ Windows 7 подібна ситуація перетворювалася в численні танці з бубном, а нерідко і зовсім повної перевстановлення операційної системи. Зараз все інакше, і часто проблема вирішується стандартними засобами від Microsoft, які навіть не треба спеціально встановлювати. Завдання зводиться до того, щоб в принципі бути в курсі, що такий інструментарій існує, а також до банального пам'яті про нього, коли раптом сталося "непоправне".
Хитрість полягає в тому, щоб при завантаженні комп'ютера, ще до появи значків завантаження Windows, встигнути потрапити в розширені параметри цієї самої завантаження, де буде можливість запустити діагностику і при необхідності зробити відновлення системи до обраної контрольної точки. У Windows 7 при завантаженні потрібно натискати функціональну клавішу F8, після чого вибрати опцію "Пошук та усунення несправностей" (хоча в окремих випадках рятував варіант "Останньою вдалої конфігурації").

Додаткові варіанти завантаження Windows 7
Потрапивши в меню "Параметри відновлення системи", в більшості випадків порятунком ставав один двох з перших варіантів. "Відновлення запуску" могло врятувати операційну в автоматичному режимі, а "Відновлення системи" вимагало від вас вручну вибрати контрольну точку, до якої буде здійснено відкат.

Параметри відновлення системи Windows 7
Резервна копія Windows 10 Резервна копія Windows 10 Щоб у разі несправності операційної системи була можливість відновити її до початкового стану, необхідно заздалегідь зробити диск відновлення. Детальніше
Microsoft змінив би собі, якщо з оновленням свого дітища залишив би все корисні інструменти по-старому. Відновлення системи Windows 10 здійснюється за допомогою натискань "гарячих клавіш" Shift + F8, причому, на відміну від "сімки", натискати це поєднання потрібно дуже-дуже швидко, так як сама операційка стала грузиться куди як швидше.
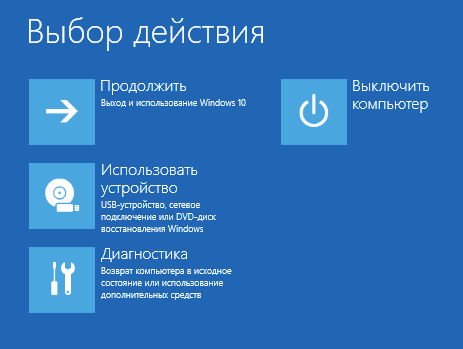
Параметри завантаження Windows 10
Зазнав змін і зовнішній вигляд рятівного меню. Вибравши "Діагностику", в "Додаткових параметрах" є вже знайомі нам "Відновлення системи" та "Відновлення при завантаженні" (тільки вже в іншому порядку). Є також опція "Повернутися до попередньої збірці", якщо ви оновлювалися до "десятки" з однією з попередніх версій Windows.

Додаткові параметри завантаження Windows 10
Якщо автоматичне відновлення не спрацювало
Відновлення системи Windows на одну з минулих контрольних точок - завдання не складна. Важливо тільки, щоб ці самі точки в системі були, бо іноді користувачі самі вручну відключають їх створення, заодно видаляючи наявні. Старі контрольні точки, дійсно, періодично має сенс зачищати, так як вони займають чимало місця. А ось відмовлятися від точок відновлення зовсім - заняття ризиковане.
Безпечний Інтернет через DNS Безпечний Інтернет через DNS Як переміщатися по Інтернету і при цьому не нахапати вірусів? Допоможуть безпечні DNS-сервери. Детальніше
Щоб переконатися, що у вас автоматично створюються точки відновлення або внести зміни до відповідних настройки, потрібно у вікні "Параметри" вибрати відображення значків "Великі значки" (або Дрібні, але не Категорії) і вибрати пункт "Відновлення". Там вже вибрати "Налаштування відновлення системи", перевірити чи включена захист і в разі потреби скористатися кнопкою "Налаштувати". Тут же вручну можна створити точку для подальшого відновлення.
Якщо точки відновлення у нас є, то користуючись описаним раніше способом, тобто використовуючи вбудовані засоби Windows для відновлення системи, можна швидко відкотитися на більш раннє стан комп'ютера, при цьому не втративши важливих файлів.
В крайньому ж випадку, доведеться робити відновлення системи до початкового стану або по попередньо створеного образу системи. "Образ системи" і "Диск відновлення системи" бажано створити в працездатному стані операційної системи, після того, як ви встановили всі потрібні вам програми. Робиться це все через ту ж "Панель управління" (вони ж "Параметри"), при перегляді по "Категоріям", вибравши "архівації та відновлення (Windows 7)". Тут же можна відновити операційну систему до раніше створеного образу, якщо комп'ютер ще завантажується, але вже перестав працювати, як треба.
Обмежуємо стеження Windows 10 Обмежуємо стеження Windows 10 З кожним випуском операційної системи компанія Microsoft запитує від користувачів все більше і більше інформації. Але можна стримати її апетити. Детальніше
Відновлення ноутбука до заводських установок
Якщо стандартні засоби не допомагають, а диска або USB-пристрої з образом для відновлення у вас немає, то власники ноутбуків можуть скористатися "гарячими клавішами" для запуску вбудованої утиліти по відновленню. Деякі моделі можуть для цих цілей навіть мати окрему клавішу, наприклад, OneKey Recovery у Lenovo, але це швидше виняток. В інших випадках важливо знати яка саме "гаряча клавіша" для вашого ноутбука, так як у виробників вона має властивість відрізнятися.
"Гарячі клавіші" для виробників ноутбуків:
- F3 - MSI;
- F4 - Samsung;
- F8 - Fujitsu Siemens;
- F8 - Toshiba;
- F9 - ASUS;
- F10 - Sony VAIO;
- F10 - Packard Bell;
- F11 - HP Pavilion;
- F11 - LG;
- F11 - Lenovo ThinkPad;
- Alt + F10 - Acer (перед цим вибрати в BIOS - Disk-to-Disk (D2D));
- Ctrl + F11 - Dell Inspiron;
- Затиснути [Alt] - Rover.
Заводська утиліта відновить пристрій до первісного стану, немов воно тільки що з магазину. При цьому будуть видалені всі програми з настройками, всі файли, включаючи улюблені фотографії, які саме для таких випадків має сенс зберігати в хмарних сервісах. Однак пристрій знову зможе працювати, а в деяких випадках цей спосіб елементарно допоможе підготувати ноутбук до наступного перепродажу або передачі родичам.
Відновлення системи Windows 10
2.3 (46.67%) голосів: 3



