Як записати звук через мікрофон на комп'ютер
- Запис звуку з мікрофону через програму «Звукозапис»
- Запис звуку з мікрофону через програму Audacity
- Що робити якщо звук не записується?
мікрофон є одним з найбільш затребуваних зовнішніх пристроїв для комп'ютера. За допомогою мікрофона можна спілкуватися в інтернеті, співати караоке або просто записувати звук. У цьому матеріалі ми розглянемо, як раз останній варіант. Тут ви дізнаєтеся, як записати звук через мікрофон на комп'ютер, як його зберегти і що робити якщо звук з мікрофона не записується.
Запис звуку з мікрофону через програму «Звукозапис»
Якщо ви користуєтеся операційною системою Windows 7 або Windows XP, то ви можете записати звук з мікрофона через стандартну програму «Звукозапис». Дана програма майже не має ніяких налаштувань, але зате її дуже легко використовувати. Загалом вона підійде якщо в вас мало досвіду, і ви хочете познайомитися із записом звуку через мікрофон на комп'ютер.
У Windows XP програму «Звукозапис» можна запустити якщо перейти по шляху «Пуск - Всі програми - Стандартні - Розваги - Звукозапис». У Windows 7 шлях до програми трохи коротше «Пуск - Всі програми - Стандартні - Звукозапис». Крім цього в Windows 7 можна скористатися пошуком. Для цього відкрийте меню Пуск, введіть пошуковий запит «Звукозапис» і відкрийте знайдену програму.
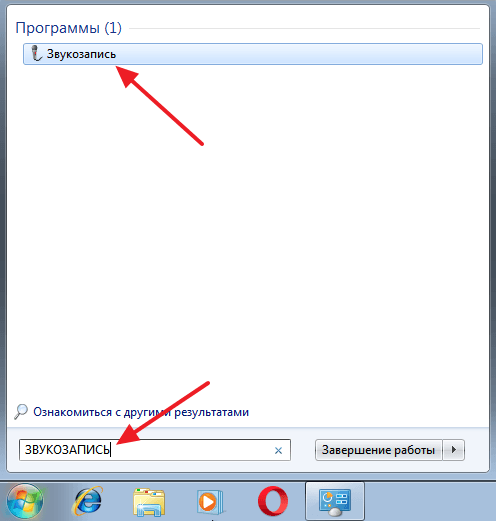
Після того, як запустите програму «Звукозапис», можна приступати до запису звуку через мікрофон на комп'ютер. Для цього натисніть на кнопку «Почати запис» і починайте говорити в мікрофон. При цьому звертайте увагу на смужку, праворуч від кнопки «Почати запис». Якщо мікрофон працює, то в даній смужці повинні з'являтися зеленню лінії, які сигналізують про рівень сигналу від мікрофона.

Для того щоб закінчити запис звуку натисніть на кнопку «Зупинити запис». Після зупинки запису програма запропонує зберегти записаний звук в форматі WMA. Надалі збережений WMA файл можна буде прослухати за допомогою будь-якої програми для відтворення звуку, наприклад, за допомогою Winamp.
Потрібно відзначити, що в Windows 10 програма «Звукозапис» вже не доступна. Замість неї в Windows 10 передбачена стандартна програма «Voice Recorder». Ви можете запустити «Voice Recorder» знайшовши її в списку всіх програм або за допомогою пошуку в меню «Пуск».
Запис звуку з мікрофону через програму Audacity
Якщо вам потрібно часто записувати звук через мікрофон на свій комп'ютер, то стандартних програм, на кшталт «Звукозапис» або «Voice Recorder» вам не вистачить, оскільки у них дуже обмежені можливості. У вашому випадку для запису звуку потрібно вдатися до більш професійними програмами.
Наприклад, для запису звуку можна використовувати безкоштовний аудіоредактор Audacity. Даний редактор дозволяє записувати і редагувати звук в форматах WAV, MP3 і OGG. При цьому можливий імпорт і експорт аудіо файлів у форматах OGG, FLAC, WAV, AU і AIFF. А якщо встановити додаткові модулі, то можна буде також імпортувати аудіо файли в форматах MPEG, WMA, GSM, AC3 і AAC. Загалом, Audacity пропонує досить широкий набір функцій для початківця користувача.
Для того щоб записувати звук за допомогою Audacity перейдіть на офіційний сайт розробника, скачайте інсталяційний файл і встановіть його на свій комп'ютер. Як вже було сказано, програма повністю безкоштовна, тому ніяких проблем з установкою виникнути не повинно. Просто натискаємо кілька разів кнопку «Next» і установка завершена.
Після запуску програми можна відразу приступати до запису звуку через мікрофон на комп'ютер. Для цього просто натискаємо на кнопку з червоною крапкою.
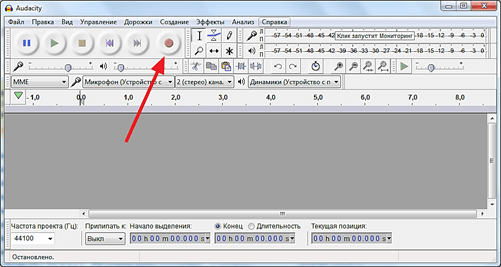
Після натискання на цю кнопку почнеться запис звуку. Для того щоб її зупинити натискаємо на кнопку з жовтим квадратом.

Тепер можна перейти до збереження. Для цього потрібно відкрити меню «Файл» і вибрати «Експорт аудіо», після чого записаний з мікрофона звук можна буде зберегти в одному з підтримуваних програмою форматів.
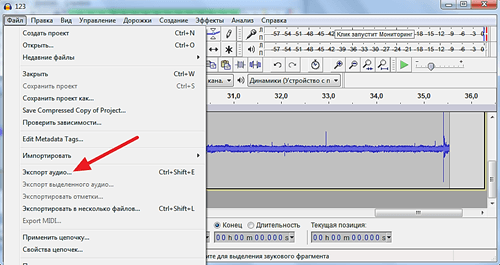
Потрібно відзначити, що якщо ви хочете отримати аудіо файл готовий до відтворення, то потрібно використовувати саме «Експорт аудіо». Якщо зберегти звичайним способом (за допомогою CTRL-S), то записаний звук збережеться в форматі програми Audacity.
Що робити якщо звук не записується?
Якщо звук не записується, то швидше за все у вас щось з мікрофоном або звуковою картою. Найпоширеніші причини проблем із записом звуку такі:
- Не встановлені драйвери для звукової карти;
- Мікрофон вимкнений або неправильно підключений до комп'ютера;
- Проблеми з настройками мікрофона в Windows ;
- Проблеми з роз'ємами на передній панелі комп'ютера;
Більш докладно про ці проблеми можна почитати в статті « Чому не працює мікрофон ».
Що робити якщо звук не записується?


