Підвищення різкості - Adobe Camera Raw - Урок постобработки - фотожурнали - Фотошкола Михайла Паніна
- Нестандартний підхід до підвищення різкості
- Практика підвищення різкості нерезкой фотографії
- Як домогтися ще більшого якості
Мабуть, кожен фотограф стикався з проблемою помилок фокусування. Особливо прикро при цьому буває, коли різкість відсутня на кращій фотографії серії. Зрозуміло, що явні помилки автофокусу видно відразу і з ними вже нічого не поробиш (хіба що перезняти). Але бувають випадки, коли на «чарівному екранчику» фотоапарата все добре, зайвий дубль зазвичай не робиться, і проблему «замиленості» зображення доводиться вирішувати вже на етапі постобробки.
Ця стаття Стіва Ласміна допоможе читачам розібратися, що робити з фотографіями в «надмірно м'якому» фокусі, як боротися з хронічним фронт або бек-фокусом об'єктива на етапі постобробки і що робити, якщо різкість обійшла очі моделі.
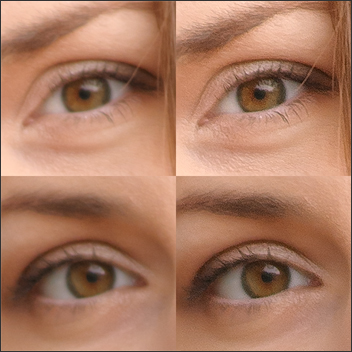
Існує безліч способів підвищення різкості. Найбільш часто при цьому використовують фільтри, засновані на методі «нерізкого маскування». Ця методика прийшла ще з плівкової фотографії, в цифрову епоху отримавши широке поширення і безліч варіантів використання. Найпопулярніший і найпростіший з них - всім відомий фільтр Adobe Photoshop фільтр Filter → Unsharp Mask.
Говорячи спрощено, підвищення різкості методами нерізкого маскування засноване на підвищенні контрасту в областях на кордонах тональних областей. Тобто, при нерізкому маскировании (використанні фільтра Unsharp Mask і / або аналогічних) підвищення різкості з формальної точки зору не відбувається, проте дрібні деталі стають більш контрастними і помітними, тому створюється візуальний ефект більш чіткого зображення.
Метод нерізкого маскування як не можна краще підходить для повернення / надання «дзвінкої» різкості при підготовці фотографії до розміщення в Інтернеті. Дійсно, при зменшенні фотографій відбувається «перерахунок» пікселів, наслідком якого стає легке замилювання зображення. Це особливо помітно на кордонах невеликих тонких об'єктів (наприклад, вій). Правильно налаштувавши фільтри нерізкого маскування, можна з легкістю позбавитися від цього небажаного ефекту.
Однак, в разі, якщо деталі на знімку спочатку знаходяться поза зоною різкості, застосування подібних фільтрів лише підсилює контраст і шум, а при сильному впливі спричиняє появу паразитних ореолів і квітів.
Нестандартний підхід до підвищення різкості
Нестандартне рішення для підвищення різкості зображень пропонує компанія Adobe в своєму плагіні Adobe Camera Raw (ACR), який також служить двигуном популярного універсального raw-конвертера Adobe Lightroom. Його можна використовувати відразу, ще в процесі raw-конвертації, а з недавніх пір він став доступний в якості звичайного фільтра Adobe Photoshop для застосування на будь-якому етапі роботи з зображенням.
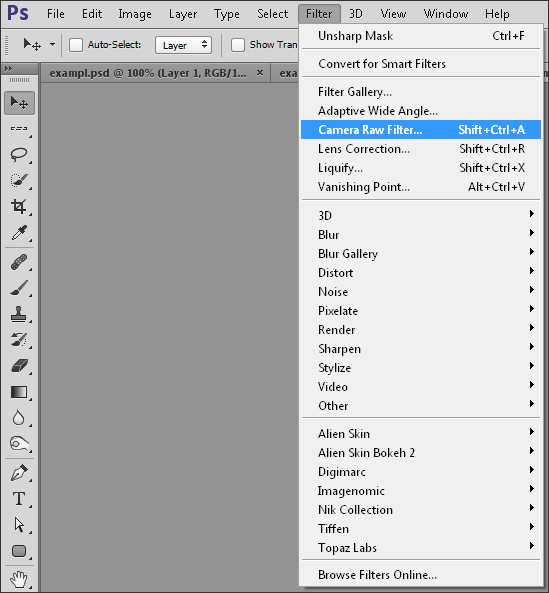
Складна і, на перший погляд, люба процедура настройки ACR досить часто відлякує початківців фотографів від використання даного фільтра-плагіна в контексті роботи з різкістю фотографій. Тим часом, він здатний дійсно підвищити різкість деталей зображення: утворюються нові чіткі межі об'єктів, відсутні візуально помітні ореоли, а також не змінюються контраст і колір деталей.
Невелика ложка дьогтю - загальне падіння деталізації при використанні ACR з агресивними настройками, але з цим цілком можна боротися, локалізуючи його застосування за допомогою звичайних масок.
Практика підвищення різкості нерезкой фотографії
Розглянемо алгоритм роботи з розмитою знімком від raw-конвертації до збереження.
Як приклад візьмемо фотографію, зняту в raw-форматі з невеликою глибиною різкості. Проблема даного знімка очевидна - очі моделі не потрапили в зону різкості і виглядають злегка розмитими. Відкриємо raw-файл в Adobe Photoshop і при стандартних налаштуваннях отримаємо наступне:

Як видно, зображення досить замилений і вимагає нашого втручання.
Примітка. У разі, якщо необхідно збільшити різкість відразу всього зображення, такі настройки ACR (Adobe Camera Raw) краще застосовувати відразу на етапі raw-конвертації. Створимо копію шару (Ctrl + J, або перетягування фонового шару зображення на значок нового шару) і скористаємося на ній фільтром Filter → Camera Raw Filter (Ctrl + Shift + A).
Увійдемо у кладку Detail (Деталізація):
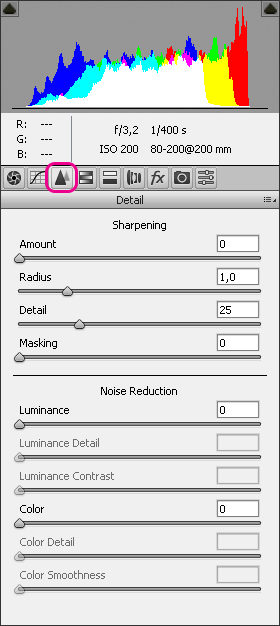
Тут розташовані чотири повзунки, пов'язані з деталізацією зображення: Amount - ступінь впливу, Radius - відповідає за розмір деталей, різкість яких буде посилюватися, Detail - ступінь впливу на дрібні деталі і шум, Masking - дозволяє обмежити вплив тільки на найбільші, контрастні кордону.
Варто відзначити, що поведінка повзунків не є інтуїтивно зрозумілим. Наприклад, якщо просто потягнути за перший повзунок, нічого доброго не вийде.
Ось, що виходить при значеннях Amount = 150, Radius = 1, Detail = 25, Masking = 0:

Тому вчинити доведеться трохи хитріше і почати налаштування з повзунка Radius. Однак, прямий вплив на нього ненаглядно.
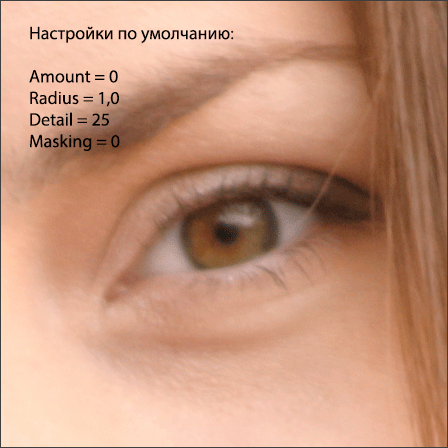
Для того щоб налаштувати параметр радіуса, при кліці на нього і подальшому перетягуванні необхідно утримувати клавішу Alt. Тоді превью зображення стане сірим з малоразлічіми деталями (як текстура при частотному розкладанні або прямому впливі фільтра High Pass).
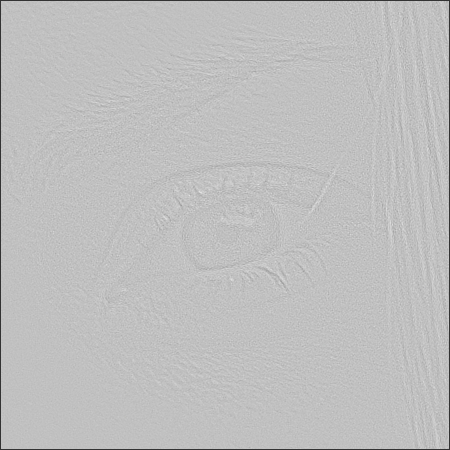
Для отримання максимально якісного результату необхідно налаштувати параметр Radius таким чином, щоб деталі, різкість яких потрібно підвищити, стали найбільш явними, але «мікрооб'єми» дрібних об'єктів і контрастні ореоли навколо них ще не почали з'являтися.
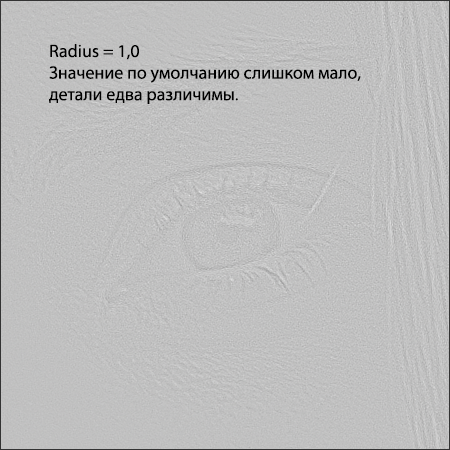
Визначившись із значенням радіуса, можна переходити до налаштування загального ступеня впливу, повзунку Amount. При його перетягування також можна утримувати Alt, тоді превью стане чорно-білим, що в деяких випадках полегшує роботу.
На відміну від першої спроби впливу на повзунок Amount (до настройки Radius) тепер відбувається усіліваніе не тільки шумів, але і потрібних деталей.
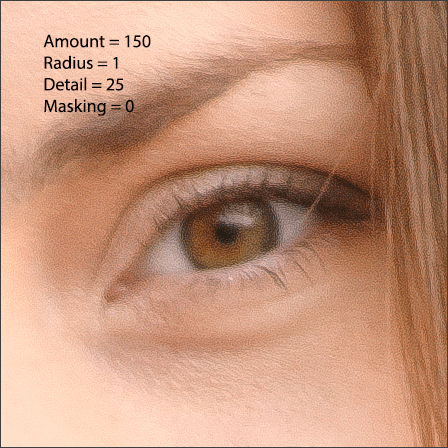
Тепер, щоб шуми не посилювалися, налаштуємо параметр ступеня впливу на загальну деталізованість, використовуючи повзунок Detail. Якщо при кліці на нього або пересуванні утримувати клавішу Alt, з'явиться превью, що показує, які деталі будуть потрапляти під вплив наших зусиль щодо підвищення різкості, проте зазвичай просте підсумкове превью є більш наочним.
При значеннях Detail = 100 максимально проявляються шуми, при малих же значеннях Detail вплив відбувається лише на великі, «корисні» деталі.
Варто відзначити, що значення Detail не завжди варто зменшувати до нуля: в цьому випадку картинка може почати здаватися більш розмитою, ніж була спочатку, так як на тлі нових різких деталей очей починає сприймати відсутність природного «комфортного» шуму як відсутність фокусу. Зазвичай значення Detail вибирають в районі 3-15 (найчастіше 3-7).
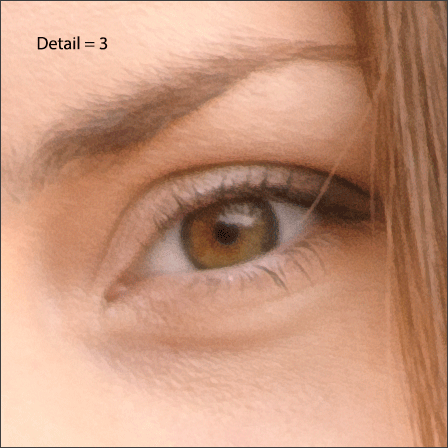
Останній повзунок Masking використовується досить рідко. На відміну від Detail, який плавно впливає на загальний ступінь деталізації, Masking дозволяє строго розмежувати зони, де відбувається підвищення різкості (де впливають три попередні повзунка), а де - ні.
При підвищенні значення параметра Masking вплив на зображення по площі зменшується і залишається на екстремальному значенні тільки на контрастних межах. Якщо при кліці на повзунок або його пересуванні утримувати клавішу Alt, можна побачити, де буде відбуватися збільшення різкості, а які зони будуть з виключені з-під впливу.
При значенні Masking = 80. Відповідна контурна маска виглядала б наступним чином:

А результат при параметрах Masking = 80, Detail = 100 (для найбільшої наочності прикладу) був би таким:

Саме через такий «рваного» результату, замість Masking зазвичай використовують зменшені значення Detail, а Masking залишають рівним нулю. Проте, в тих рідкісних випадках, коли необхідно повністю виключити вплив на зони з малою деталізацією, а параметр Detail відводити зовсім в нуль не хочеться, Masking успішно допомагає домогтися бажаного результату.
Розглянувши принципи роботи і настройки для повзунків, налаштуємо параметри для нашого зображення і в результаті, натиснувши на OK, отримаємо:
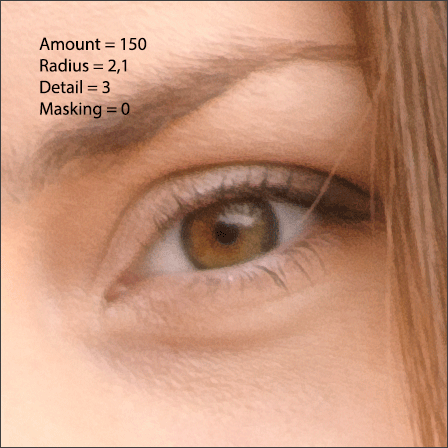
Тепер, якщо нам необхідно підвищити різкість не тільки зображення, а тільки деяких його частин, створимо для шару чорну маску (Alt + Клік по значку маски) і м'якою білою кистю прорісуем по ній в тих місцях, де це необхідно.
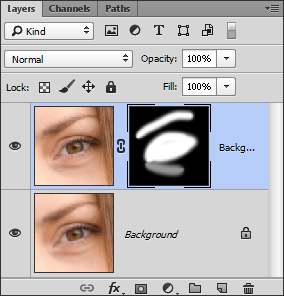
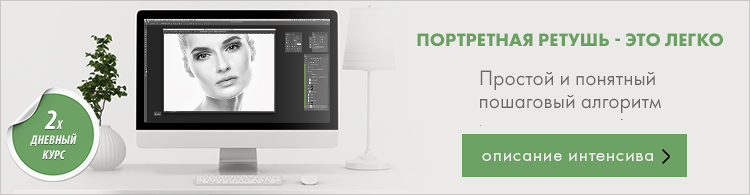
Як домогтися ще більшого якості
При піднятті різкості фільтром-плагіном Filter → Camera Raw Filter або в процесі конвертації raw-файлу в ACR / Lightroom не створюються візуально видимі ореоли навколо контрастних об'єктів і не відбувається зміна контрасту, яскравості або кольору деталей, а при грамотній настройці дійсно вдається буквально «витягнути »деталі із зони нерізкості. При цьому, піксельна деталізація всього зображення дещо падає - в процесі підвищення різкості цим фільтром відбувається по суті об'єднання кількох сусідніх, близьких один одному за кольором і яскравості пікселів в одне явно окреслений плямочка, що чимось нагадує вплив фільтра Filter → Median (Медіана)
Для отримання ще більш якісного результату роботи слід виконати ще один блок дій. Після збільшення різкості описаним способом зображення необхідно зменшити в кількість разів, рівне параметру Radius (або більше). Після чого - збільшити різкість вже засобами класичного нерізкого маскування (Filter → Unsharp Mask з параметрами Amount = 60-150, Radius = 0.3 або аналогічний) для компенсації падіння різкості при зменшенні дозволу.
Страшно зробити таке з фотографією, правда? :) Не варто боятися втрати якості - практика показує, що при відповідній предпечатной підготовці 6-мегапіксельні зображення (3000 точок по більшій стороні) прекрасно виглядають на відбитках розміром А3.
Результат же, як видно, повністю себе виправдовує. Праворуч - результат після підняття різкості описаним способом після зменшення в 2.1 раз і відповідного підняття різкості дворазовим застосуванням Unsharp Mask з різними параметрами. Зліва - оригінал, після зменшення і повністю такого ж підвищення різкості дворазовим застосуванням Unsharp Mask.
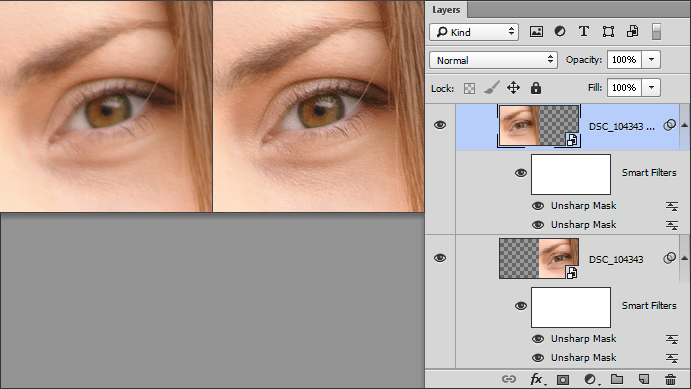
© Стів Ласмін, вересень 2015
© Фотошкола Михайла Паніна, 2015.
Якщо Вам сподобався цей матеріал, то ми будемо раді, якщо Ви поділитеся їм зі своїми друзями в соціальній мережі:
фотожурнали / Уроки ретуші і постобробки / Підвищення різкості в Adobe Camera Raw
Теги до статті: Adobe Photoshop , різкість , Стів Ласмін
Дата: 2015-09-30 | Переглядів: 16670
Курси навчання фотографії:
Тематичні уроки по фотографії:
Майстер-класи для фотографів:
Страшно зробити таке з фотографією, правда?



