Звукове оформлення Windows
Практично всі сучасні комп'ютери обладнані звуковою картою і, відповідним чином налаштувавши Windows, ви можете значно підвищити зручність роботи. Звукове оформлення побудовано за принципом реакції на події. Під час роботи ви виконуєте певний набір дій, як з вікнами так і зі значками на робочому столі. Кожному такій дії можна зіставити будь-якої звуковий ефект. Щоб налаштувати звуковий супровід Windows слід відкрити папку Панель управління (Control Panel) за допомогою однойменної команди головного меню. За замовчуванням ця папка відображається у вигляді Web-сторінки, в якій є посилання на різні групи елементів управління комп'ютером. В іншому режимі в папці розташовані значки всіх елементів управління без розбивки на групи.
Виберіть групу Звуки, мова та аудіопристрої (Sounds, Speech and Audio Devices), клацнувши мишею на однойменній посиланням. Ви перейдете до папки, в якій згруповано управління аудіопристроями. Виберіть значок з назвою Звуки та аудіопристрої (Sounds and Audio Devices). До речі, якщо у вас панель управління відображається в класичному вигляді, то потрібний значок ви побачите в загальному списку і подвійним клацанням миші на цей значок ви виконаєте аналогічну дію. З'явиться діалог налаштування параметрів звукового обладнання, що містить кілька вкладок. Давайте розглянемо деякі з них / і почнемо з вкладки Рівень (Volume) (Рис. 8.15).
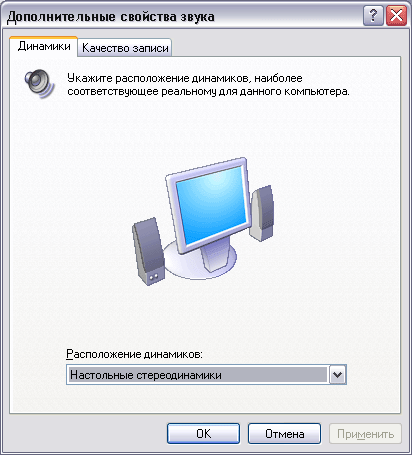
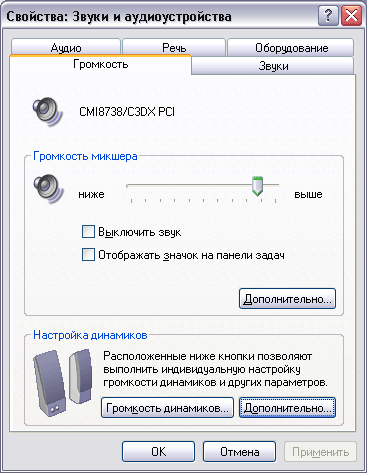
Рис 8.5. Налаштування властивостей мультимедіа
Ця вкладка дозволяє встановити загальний рівень звучання пристрою використовуваного для відтворення звуків в системі. Регулювання здійснюється шляхом переміщення горизонтального повзунка. Пересування держака вліво зменшує гучність а переміщення вправо - збільшує її. Нижче повзунок розташовані два прапорці. Установка першого прапорця дозволяє обеззвучіть комп'ютер відключивши всі звуки разом. Скидання цього прапорця знову включає звук на комп'ютері. Якщо встановити другий прапорець то на панелі завдань Windows з'явиться значок гучності, двічі клацнувши на якому ви запустите програму регулювання рівня звуку. Одинарний клацання миші відкриє вікно швидкого регулювання з регулятором загального рівня звуку і прапорцем відключення звуку.
При відключеному звуці значок гучномовця на панелі завдань зображується перекресленим. Щоб закрити вікно швидкого регулювання гучності, досить клацнути де завгодно за його межами. Елементи управління в нижній частині вкладки дозволяють налаштувати звучання акустичних систем, підключених до комп'ютера. Можна вибрати стереосистеми, вбудовані в монітор динаміки або систему об'ємного звучання.
Клацніть мишею на ярличку Звуки (Sounds), щоб перейти на відповідну вкладку діалогу налаштування (Мал. 8.15). Нижня частина діалогу відображає список подій при роботі з Windows, яким можна зіставити звукові ефекти. Деякі програми додають свої події в цей список. Якщо поруч з подією є значок гучномовця, значить цієї події призначений якийсь звук. Можна змінити звук для кожної події, а можна змінити всю звукову схему цілком. Щоб призначити події звук, треба вибрати до події в списку Озвучування подій (Sound Events), а в списку Звуки (Sounds) вибрати для нього звуковий файл. При необхідності можна скористатися кнопкою Огляд (Browse) для пошуку потрібного звуку. Сукупність звукових ефектів називається звуковий схемою. У списку, що Схема (Scheme) вказана поточна звукова схема.
Крім готових звуків, що поставляються в складі Windows, ви можете використовувати і власні твори . Наприклад, можна налаштувати комп'ютер так, щоб він грав подобається вам музику при запуску Windows або говорив вітання. Для цього спочатку слід записати привітання, використовуючи програму Звукозапис (Sound recorder), і зберегти отриману фонограму. Для економії місця можна зберегти музичну композицію в стислому вигляді наприклад, у форматі МРЗ. Далі викличте діалог настройки звукового оформлення і в списку Озвучування подій (Sound Events) виберіть елемент Запуск Windows (Start Windows), а правіше списку Звуки (Sounds) натисніть кнопку Огляд (Browse). З'явиться діалог відкриття файлу. Вкажіть папку де знаходиться записана вами фонограма, і виберіть її, після чого натисніть, кнопку ОК. Звук буде призначений вказаної події, і при наступному запуску Windows буде відтворена ваша фонограма.
Щоб надалі полегшити зміна призначених звуків, краще зберегти нову звукову схему. Натисніть кнопку Зберегти як (Save As) близько списку Схема (Scheme). З'явиться діалог Збереження схеми (Save Scheme) (Рис. 8.6).

Рис 8.6. Діалог збереження звукової схеми
Введіть в поле введення ім'я, яке ви хочете привласнити своєї власної звуковій схемі, і натисніть кнопку ОК аби закрити діалог. Надалі ви можете довільно змінювати призначені звуки. Для повернення до збереженої схемою слід просто вибрати її в списку доступних схем.
При роботі з Windows доводиться записувати звукову інформацію з мікрофона, а потім відтворювати її. Для настройки цієї можливості передбачена спеціальна вкладка в діалозі настройки. Клацніть мишею на вкладці Голос (Voice), щоб перейти на відповідну вкладку (Мал. 8.7).
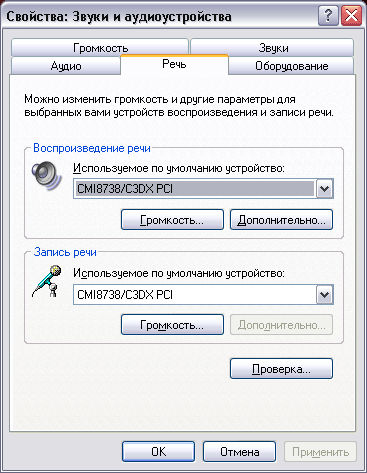
Рис 8.7. Налаштування запису і відтворення
Вкладка містить дві групи елементів управління: для настройки параметрів відтворення та запису. У кожній з цих груп є список, що відкривається для вибору використовуваного пристрою. За замовчуванням для відтворення і запису використовується звукова карта, і ми не рекомендуємо нічого міняти в цих списках. Крім списку, групи управління містять ряд кнопок.
Кнопка Рівень (Volume) відкриває вікно програми Регулятор гучності (Volume control) (Рис. 8.4) для регулювання більшого числа параметрів. Параметри залежать від того, в якій групі елементів управління натиснута ця кнопка. Кнопка Додатково (Advanced) дозволяє налаштувати параметри якості запису і відтворення. Кнопка Тест (Voice Test) дозволяє перевірити роботу вашого обладнання по запису і відтворення голосу. Натисніть цю кнопку щоб запустити майстер перевірки звукового обладнання і відкрити його перший діалог (Мал. 8.8, зліва).
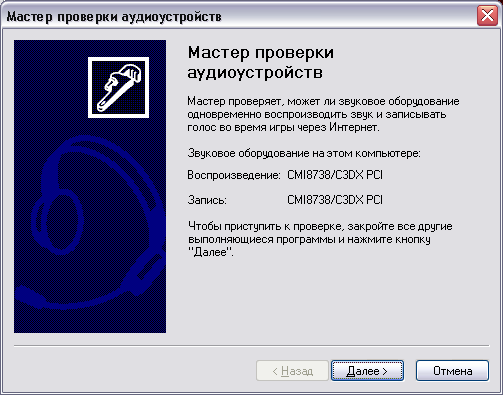
Рис 8.8. Діалоги майстра перевірки звуку
Натисніть кнопку Далі (Next), щоб почати перевірку. Спочатку буде перевірена можливість запису голосу з мікрофону і з'явиться відповідний діалог (Рис. 8.8, праворуч). Вам потрібно підключити мікрофон до вашого комп'ютера і прочитати в нього текст, який приведений в діалозі. При цьому якщо все нормально, то коли ви говорите, повинен змінюватися індикатор рівня в групі для запису розташований правіше повзунок регулятора. При необхідності налаштуйте рівень запису, переміщаючи повзунок вниз, щоб зменшити рівень і вгору щоб його збільшити. Нормальним вважається рівень коли вимірювач під час вашої мови не загоряється червоним кольором. Допустимими є зелений і жовтий кольори. Якщо при вашій мові вимірювач рівня не рухається то слід перевірити всі з'єднання і переконатися / що звукова карта працює нормально.
Якщо вимірювач змінює розмір і колір і ви налаштували рівень то все в порядку. Можна продовжити тестування, для чого слід натиснути кнопку Далі (Next). З'явиться наступний діалог майстра перевірки звукового обладнання (Рис. 8.9). Даний майстер призначений для перевірки можливостей відтворення звуку. Вам також знадобиться підключений до комп'ютера мікрофон, переконайтеся що акустичні системи підключені і включені а потім скажіть в мікрофон фразу яка написана в діалозі.
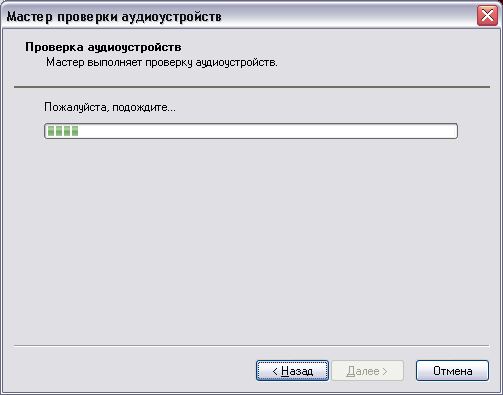
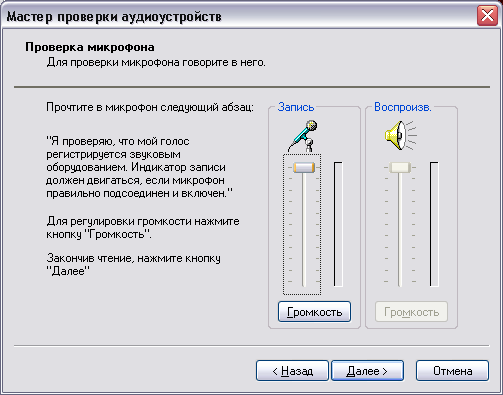
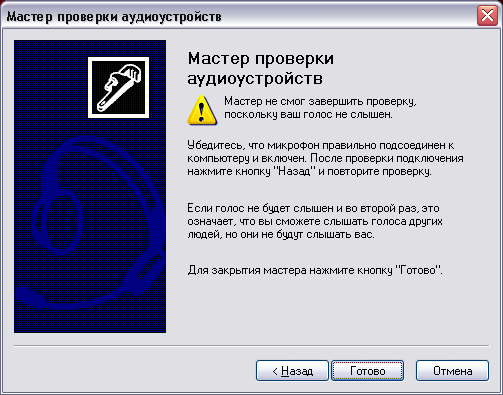
Рис 8.9 Заключні діалоги майстра
Якщо все в порядку ви почуєте ваш голос з динаміків комп'ютера. Якщо ваш голос звучить з спотвореннями або ви чуєте «мікрофонний ефект» у вигляді гучного виття слід зменшити рівень відтворення а якщо це не допоможе то зменшити рівень запису. Також спостерігайте за індикаторами рівнів запису і відтворення, розташованими правіше повзунків регулювання. Після перевірки натисніть кнопку Далі (Next) аби продовжити роботу. З'явиться завершальний діалог майстра перевірки звукового обладнання. Натисніть кнопку Готово (Finish) щоб закрити цей діалог і завершити роботу майстра. Тепер ви впевнені, що ваше обладнання працює нормально, і ви можете використовувати різні програми роботи зі звуком.



